Introduction | Example | Tutorial | Applications
Introduction - Run Excel Macro using VBScript
Have you ever wanted to run an Excel Macro without actually opening Excel? Follow this tutorial to learn how you can make that happen with VBScript.
Example
Run Macro from Outside Excel
'Code should be placed in a .vbs file
Set objExcel = CreateObject("Excel.Application")
objExcel.Application.Run "'C:\Users\Ryan\Desktop\Sales.xlsm'!SalesModule.SalesTotal"
objExcel.DisplayAlerts = False
objExcel.Application.Quit
Set objExcel = NothingMake powerful macros with our free VBA Developer Kit This is actually pretty neat. If you have trouble understanding or remembering it, our free VBA Developer Kit can help. It’s loaded with VBA shortcuts to help you make your own macros like this one - we’ll send a copy, along with our Big Book of Excel VBA Macros, to your email address below.
Tutorial
Are you ready to learn how to customize this to run your own Excel macros?
Initial File Setup
- Create a file anywhere on your computer and name it
ReportSales .vbs
The name of the file isn’t important. The important part is the file should have a .vbs extension. - Open the file and paste the example macro into the file.
Customizing the VBScript
To run your own Excel macros, there’s only one line you’ll need to
objExcel.Application.Run "'
The Application.Run line looks for the 3 inputs described below:
objExcel.Application.Run "'
For instance, if you had an Excel macro under Sheet1 of your workbook stored in My Documents, your Application.Run line would look something like:
objExcel.Application.Run "'
Keep in mind, if your file name or file path has spaces, you’ll need to surround the path with double quotes.
Saving your Workbook
If you want to save your workbook after running your macro, add a new line and type objExcel.Application.Save in your VBScript, right before the line that reads objExcel.Application.Quit.
Opening a Read-Only Workbook
To open a read-only workbook, try adding the following line right before your objExcel.Application.Run line:
Set book = objExcel.Workbooks.Open("
The path shown in the Open statement should match the file path shown in your Run statement.
Running your Macro
Once you’ve modified the Application.Run statement, save your file and close it. Now, all you have to do to run your macro is double click ReportSales.vbs!
The macro I referenced in my example calculates the total return on sales for the current month. It also pulls information from a database and reports how many new sales I made yesterday.
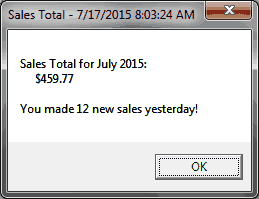
Each morning, I’ll execute this VBScript code directly from Microsoft Outlook to get a quick snapshot of how my business is performing without having to wait for Excel to load! Do you want to try the same? Check out my tutorial on how to run applications from your Outlook Ribbon.
Application Ideas
There are many instances where you could copy your Excel Macro to a VBScript file and run it directly, but sometimes you don’t want to deal with that headache. It’s in these moments where it’s beneficial to create a VBScript file to run your existing macros from outside Excel. You already have a working VBA macro. Why reinvent the wheel to convert it to VBScript?
For example, if you already have an Excel Macro to print all your worksheets to a PDF, there’s no point rewriting it to work with VBScript. It’s also a waste of time to open your Excel workbook just to print the sheets to a PDF. With this method, you can print all your sheets to a PDF in the background, without waiting for Excel to load. You can even do it directly from Outlook, if you wanted.
This is just one example - Use your imagination and let me know what you come up with!
For more VBA tips, techniques, and tactics, subscribe to our VBA Insiders email series using the form below.
After you subscribe, share what you’re automating on Twitter and Facebook.

