The longer you’ve been programming, the more tasks you’ll automate. You’ll likely encounter proccesses you want to automate that have slight differences, and to simplify both as much as possible, you’ll build two separate functions or subs.
For example, you might notice that Process A is better when Variable X is required, while Process B is better when Variable X is optional. In this scenario, you end up with Sub A and Sub B, which you can access independently.
This is often how similar built-in functions arise. In our case, we’ll look at the difference between VBA ClearContents and the VBA Clear methods as part of a Range in Excel. Their names imply similarity, and they do both clear information from cells. But important differences exist.
- VBA
ClearMethod - VBA
ClearContentsMethod - Clear Contents while Retaining Formulas
- An Alternate “Clearing” Method
VBA Clear Method
The VBA Clear method is associated with a Range object in Excel. A Range is just a group of cells. Let’s say you have a table of information for a community center that looks like this:
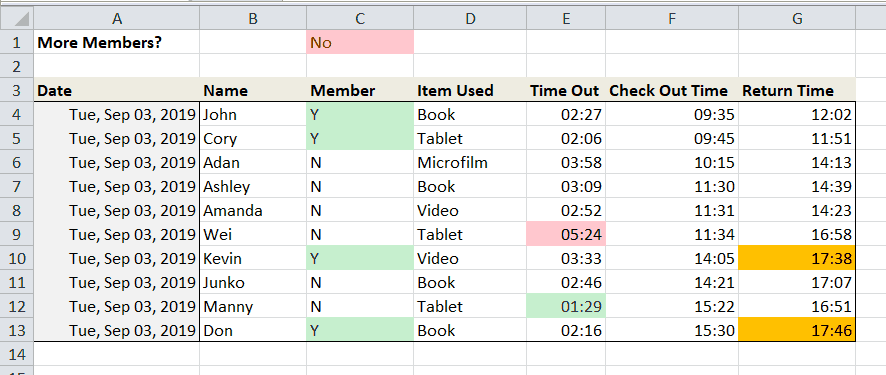
Here, we have formulas in the
Perhaps you trust your visitors to fill in the correct information, and you simply look at the table every weekend. Or if you are very ambitious, maybe you set up a spiffy customer-facing page complete with appealing graphics and receive data in a userform, then look at the results once a week.
With a few visitors it would be trivial to select the table with your mouse and reset it. But what if you have hundreds of visitors? You probably won’t want to scroll down to find the bottom then highlight the whole table and delete it. Moreover, if you just select and press Del, you’ll lose formulas. In our case, you’d need at least two selections to avoid removing the
For that reason, you might want to simply implement a button to clear everything with this code:
Sub clear_customer_table()
Range(Cells(4, 1), Cells(10000, 4)).Clear
Range(Cells(4, 6), Cells(10000, 7)).Clear
End SubThis will preserve your formulas in the
Unfortunately, the .Clear method has removed all of our formatting in the cleared ranges:
- Return times past 5:30pm are no longer conditionally highlighted, nor are members conditionally marked in green.
- Our date formatting is gone. If someone enters a date in the usual format, such as 09/15/2019, they won’t see the commas or day of the week.
- The cell borders and fill colors have vanished.
- All text and cell formatting preferences, like bold, font size, and shading are cleared.
- If we had any data validation rules, such as no Check Out Times before 9am, these too would be removed.
The VBA Clear method resets your cells to the “fundamental form” you see when you first open a new workbook. The only exception is cell sizing, which remains. If we just want to remove contents but retain formatting, we can use Clear’s close cousin, ClearContents.
VBA ClearContents Method
After repopulating our table to the original we had above, let’s try to clear the data but retain the formatting we worked so hard to create. This can be accomplished with the VBA ClearContents method. Instead of clearing everything, ClearContents just clears the data in the cells. The numbers, text, dates, and times will be removed, but all formatting is retained. “Contents” simply refers to the information users usually enter in a cell.
Sub clear_customer_table_contents()
Range(Cells(4, 1), Cells(Rows.Count, 4)).ClearContents
Range(Cells(4, 6), Cells(Rows.Count, 7)).ClearContents
End SubThis second code block is much nicer. We don’t have to worry about setting up cell, text, date, number, or border formatting again, and we retain all our rules for conditional formatting and data validation.
Make powerful macros with our free VBA Developer Kit It’s easy to copy and paste a macro like this, but it’s harder make one on your own. To help you make macros like this, we built a free VBA Developer Kit and wrote the Big Book of Excel VBA Macros full of hundreds of pre-built macros to help you master file I/O, arrays, strings and more - grab your free copy below.
You could assign this macro to a button or a shape directly on your Excel sheet for easy clearing. But can we make the code any prettier? Answer: yes.
Clear Contents while Retaining Formulas
While the person clearing the table may only need one step (pressing the “Clear” button you add to the sheet), the code is still two steps: clear contents to the left of the
Fortunately, there is a way to clear certain types of data in cells. All data input by users will be constant, because it does not change unless a user manually changes it. This contrasts with formula-based cells, which are recalculated whenever the worksheet changes. Type markers are visible to the VBA engine, and you can single them out by invoking the SpecialCells property of a Range object:
Sub clear_all_contents_but_formulas()
Range(Cells(4, 1), Cells(Rows.Count, 7)).SpecialCells(xlCellTypeConstants).ClearContents
End SubThis single line of code identifies all constant cells from column 1 to column 7, starting from the 4th row, and clears their contents. Because we told the macro to only clear xlCellTypeConstants in our range, any formulas will not be cleared and, since we used .ClearContents instead of .Clear, all cell formatting is retained.
If you have Intellisense turned on, you’ll be able to see the other types of special cells, too. If you made mistakes entering your formulas but really want to retain the constant data, you could even remove only the formulas by choosing xlCellTypeFormulas.
An Alternate "Clearing" Method
There is another method to “clear” data. This is not a true clearing operation but really an overwriting operation.
You can set the range of cells you want to clear to an empty string:
Sub clear_by_overwriting()
Range(Cells(4, 1), Cells(Rows.Count, 4)).Value = ""
Range(Cells(4, 6), Cells(Rows.Count, 7)).Value = ""
End SubThis accomplishes the same result as .ClearContents. It preserves data validation, formatting, and preferences. You can even use it with Special Cells to match the behavior of our second ClearContents example:
Sub ovewrite_all_but_formulas()
Range(Cells(4, 1), Cells(Rows.Count, 7)).SpecialCells(xlCellTypeConstants).Value = ""
End SubThis example clears the contents from all cells except those containing formulas. In other words, it clears the constants.
If you want to make your code more readable, you can set the cells equal to vbNullString instead of a literal empty string.
Range.Value = vbNullStringThis may make your intentions easier to understsand, especially for a future debugger who may mistake the empty string assignment for a code bug. If you explicitly write out that the assignment is for a null string, it will be less confusing to him/her.
In this tutorial, we explained two similar built-in VBA methods for removing data from ranges in Excel. These methods are .Clear and .ClearContents. The Clear method resets your cells to the fundamental form with no text or cell formatting and no rules for data validation or conditional formatting, while the ClearContents method clears the contents of the cells but retains your formatting and any data validation rules.
This tutorial also showed you another way to “clear” contents, which involves overwriting the data already there with an empty string. This method results in the same outcome as .ClearContents on a superficial level (i.e., what you can see on the spreadsheet).
You can also single out specific types of cells for all three methods with the Range.SpecialCells property to avoid erasing certain kinds of data.
If you liked this tutorial, we have a 20+ part free email series designed to help you learn more VBA tricks like this one. Check it out using the form below and share this article on Twitter and Facebook.

