Introduction | Example | Tutorial | Applications
Introduction - Trapezoidal Rule Excel
Use this Trapezoidal Rule Excel Function to approximate the definite integral of paired data sets. A VBA Excel function to find the area under a curve is useful in engineering, business, finance and many scientific fields.
The trapezoidal rule is one of several ways to perform numerical integration on raw data. This tutorial will show you how to use the trapezoidal rule in Excel.
Example - Trapezoidal Rule Excel
Trapezoidal Rule Excel Function
Function TrapIntegration(KnownXs As Variant, KnownYs As Variant) As Variant
'------------------------------------------------------------------------------------------------------
'---DESCRIPTION: Approximates the integral using trapezoidal rule.-------------------------------------
'---CREATED BY: Ryan Wells-----------------------------------------------------------------------------
'---INPUT: KnownXs is the range of x-values. KnownYs is the range of y-values.-------------------------
'---OUTPUT: The output will be the approximate area under the curve (integral).------------------------
'------------------------------------------------------------------------------------------------------
Dim i As Integer
Dim bYrows As Boolean, bXrows As Boolean
'------------------------------------------------------------------------------
'I. Preliminary Error Checking
'------------------------------------------------------------------------------
On Error GoTo TrapIntError:
'Error 1 - Check if the X values are range.
If Not TypeName(KnownXs) = "Range" Then
TrapIntegration = "Invalid X-range"
Exit Function
End If
'Error 2 - Check if the Y values are range.
If Not TypeName(KnownYs) = "Range" Then
TrapIntegration = "Invalid Y-range"
Exit Function
End If
'Error 3 - dimensions aren't even
If KnownYs.Count <> KnownXs.Count Or _
KnownYs.Rows.Count <> KnownXs.Rows.Count Or _
KnownYs.Columns.Count <> KnownXs.Columns.Count Then
TrapIntegration = "Known ranges are different dimensions."
Exit Function
End If
'Error 4 - known Ys are not Nx1 or 1xN dimensions
If KnownYs.Rows.Count <> 1 And KnownYs.Columns.Count <> 1 Then
TrapIntegration = "Known Y's should be in a single column or a single row."
Exit Function
End If
'Error 5 - known Xs are not Nx1 or 1xN dimensions
If KnownXs.Rows.Count <> 1 And KnownXs.Columns.Count <> 1 Then
TrapIntegration = "Known X's should be in a single column or a single row."
Exit Function
End If
'Error 6 - Check for non-numeric KnownYs
If KnownYs.Rows.Count > 1 Then
bYrows = True
For i = 1 To KnownYs.Rows.Count
If IsNumeric(KnownYs.Cells(i, 1)) = False Then
TrapIntegration = "One or all Known Y's are non-numeric."
Exit Function
End If
Next i
ElseIf KnownYs.Columns.Count > 1 Then
bYrows = False
For i = 1 To KnownYs.Columns.Count
If IsNumeric(KnownYs.Cells(1, i)) = False Then
TrapIntegration = "One or all KnownYs are non-numeric."
Exit Function
End If
Next i
End If
'Error 7 - Check for non-numeric KnownXs
If KnownXs.Rows.Count > 1 Then
bXrows = True
For i = 1 To KnownXs.Rows.Count
If IsNumeric(KnownXs.Cells(i, 1)) = False Then
TrapIntegration = "One or all Known X's are non-numeric."
Exit Function
End If
Next i
ElseIf KnownXs.Columns.Count > 1 Then
bXrows = False
For i = 1 To KnownXs.Columns.Count
If IsNumeric(KnownXs.Cells(1, i)) = False Then
TrapIntegration = "One or all Known X's are non-numeric."
Exit Function
End If
Next i
End If
'------------------------------------------------------------------------------
'II. Perform Trapezoidal Integration
'------------------------------------------------------------------------------
TrapIntegration = 0
'Apply the trapezoid rule: (y(i+1) + y(i))*(x(i+1) - x(i))*1/2.
'Use the absolute value in case of negative numbers.
If bXrows = True Then
For i = 1 To KnownXs.Rows.Count - 1
TrapIntegration = TrapIntegration + Abs(0.5 * (KnownXs.Cells(i + 1, 1) _
- KnownXs.Cells(i, 1)) * (KnownYs.Cells(i, 1) + KnownYs.Cells(i + 1, 1)))
Next i
Else
For i = 1 To KnownXs.Columns.Count - 1
TrapIntegration = TrapIntegration + Abs(0.5 * (KnownXs.Cells(1, i + 1) _
- KnownXs.Cells(1, i)) * (KnownYs.Cells(1, i) + KnownYs.Cells(1, i + 1)))
Next i
End If
Exit Function
TrapIntError:
TrapIntegration = "Error Encountered: " & Err.Number & ", " & Err.Description
End FunctionMake powerful macros with our free VBA Developer Kit It’s easy to copy and paste a macro like this, but it’s harder make one on your own. To help you make macros like this, we built a free VBA Developer Kit and wrote the Big Book of Excel VBA Macros full of hundreds of pre-built macros to help you master file I/O, arrays, strings and more - grab your free copy below.
Tutorial - Trapezoidal Rule Excel
- Excel Macro Tutorial
- Open Visual Basic for Applications Editor
Two options- Press “Alt+F11”
or - Click “Visual Basic” on the Developer tab.
- Press “Alt+F11”
- From the Editor, click “Insert” at the top, then “Module”
- You can rename the module in the Properties window, if you like.
The default name isModule1
- You can rename the module in the Properties window, if you like.
- Paste Trapezoidal Rule Excel Function example to the editor
- Save and exit the editor
- Open Visual Basic for Applications Editor
- Use Trapezoidal Rule Excel Function
-
From Excel, type
=TrapIntegration(into a blank cell whereKnownXs ,KnownYs )KnownXs andKnownYs are the ranges of your x-axis data and y-axis data.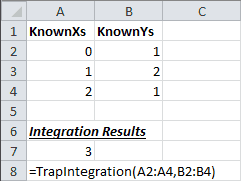
-
In the above example, =TrapIntegration(A2:A4,B2:B4) performs numerical integration on the data to yield a result of 3.
Application Ideas - Trapezoidal Rule Excel
It’s a fruitless task to try to name the applications where the trapezoidal rule can be used. The possibilities are endless. You can use numerical integration to solve billions of problems. Any time you want to approximate the area under a curve, the trapezoidal rule can be used.
One example of where I used this trapezoidal rule excel function in my engineering job was to approximate the integral of LPRM (Local Power Range Monitor) responses for a nuclear plant. I used this an alternate means of characterizing the health of our control blades - a term we dubbed “Watt-Days.”
That’s all for this tutorial. When you’re ready to take your VBA to the next level, subscribe using the form below.

