Introduction | Example | Tutorial | Applications
Introduction - VBA Outlook Search
Outlook search not working? Use this VBA code example to search through your email inbox. This tutorial shows you how to regain search functionality if you are one of the thousands of people whose Outlook instant search function has stopped working.
Example - VBA Outlook Search
Create Outlook Search Folders
Public Sub OutlookSearch()
'-------------------------------------------------------------------------------------------------
'---Created by: Ryan Wells------------------------------------------------------------------------
'---Date: 03/2015---------------------------------------------------------------------------------
'---Program: OutlookSearch------------------------------------------------------------------------
'---Purpose: Search Outlook inbox for a particular string and display the results-----------------
'------------in a "Search Folders" folder.--------------------------------------------------------
'-------------------1) Make sure you have an email selected in your inbox.------------------------
'-------------------2) Press "Alt F8"-------------------------------------------------------------
'-------------------3) Select SearchString > Run--------------------------------------------------
'-------------------4) Type your search string----------------------------------------------------
'-------------------5) Click OK-------------------------------------------------------------------
'------------------------Your results will show up in the "Search Folders" folder with------------
'------------------------the title equal to your search string------------------------------------
'-------------------6) You can right-click and delete this search folder when you are finished.---
'-------------------------------------------------------------------------------------------------
Dim strFilter As String
Dim oMail As Outlook.MailItem
Dim strDASLFilter As String
Dim strScope As String
SendKeys "{HOME}", True
On Error GoTo Err_SearchFolderForSender
strFilter = InputBox("Enter Search String:", "Search")
If strFilter = "" Then
Exit Sub
End If
' lets get the email address from a selected message
Set oMail = ActiveExplorer.Selection.Item(1)
If strFilter = "" Then Exit Sub
' From email address
Const From1 As String = "http://schemas.microsoft.com/mapi/proptag/0x0065001f"
Const From2 As String = "http://schemas.microsoft.com/mapi/proptag/0x0042001f"
strDASLFilter = """urn:schemas:httpmail:fromname"" LIKE '%" & strFilter & "%' " + _
"OR ""urn:schemas:httpmail:textdescription"" LIKE '%" & strFilter & "%' " + _
"OR ""urn:schemas:httpmail:displaycc"" LIKE '%" & strFilter & "%' " + _
"OR ""urn:schemas:httpmail:displayto"" LIKE '%" & strFilter & "%' " + _
"OR ""urn:schemas:httpmail:subject"" LIKE '%" & strFilter & "%' " + _
"OR ""urn:schemas:httpmail:thread-topic"" LIKE '%" & strFilter & "%' " + _
"OR ""http://schemas.microsoft.com/mapi/received_by_name"" LIKE '%" & strFilter & "%' " + _
"OR ""http://schemas.microsoft.com/mapi/id/{00062008-0000-0000-C000-000000000046}/8586001f"" LIKE '%" & strFilter & "%' " + _
"OR ""http://schemas.microsoft.com/mapi/id/{00062008-0000-0000-C000-000000000046}/85a4001f"" LIKE '%" & strFilter & "%' " + _
"OR ""http://schemas.microsoft.com/mapi/id/{00062041-0000-0000-C000-000000000046}/8904001f"" LIKE '%" & strFilter & "%' " + "OR ""http://schemas.microsoft.com/mapi/proptag/0x0e03001f"" LIKE '%" & strFilter & "%' " + _
"OR ""http://schemas.microsoft.com/mapi/proptag/0x0e04001f"" LIKE '%" & strFilter & "%' " + _
"OR ""http://schemas.microsoft.com/mapi/proptag/0x0042001f"" LIKE '%" & strFilter & "%' " + "OR ""http://schemas.microsoft.com/mapi/proptag/0x0044001f"" LIKE '%" & strFilter & "%' " + _
"OR ""http://schemas.microsoft.com/mapi/proptag/0x0065001f"" LIKE '%" & strFilter & "%' "
strScope = "Inbox"
Set objSearch = Application.AdvancedSearch(Scope:=strScope, Filter:=strDASLFilter, SearchSubFolders:=True, Tag:="SearchFolder")
'Save the search results to a searchfolder
objSearch.Save (strFilter)
Set objSearch = Nothing
Exit Sub
Err_SearchFolderForSender:
MsgBox "Error # " & Err & " : " & Error(Err)
End SubMake powerful macros with our free VBA Developer Kit It’s easy to copy and paste a macro like this, but it’s harder make one on your own. To help you make macros like this, we built a free VBA Developer Kit and wrote the Big Book of Excel VBA Macros full of hundreds of pre-built macros to help you master file I/O, arrays, strings and more - grab your free copy below.
Tutorial - VBA Outlook Search
- Enable Outlook Macros
- Open VBA Editor (Alt+F11)
- Paste OutlookSearch in new module
- Make sure you have an email selected in your box
- The
SendKeyscommand is my attempt to do this for you, but if your inbox isn’t selected, you may still receive an error.
- The
- Run OutlookSearch
- From Outlook, press Alt+F8
- Select OutlookSearch
- Press Run
- Type your search string in the
InputBox - Click OK
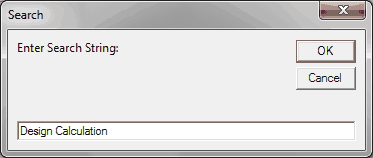
Search Box
Your search results will show up under Search Folders in your Navigation Pane.
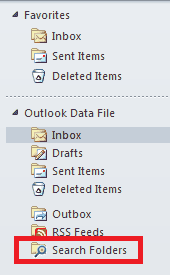
Search Folders
When you’re done with your Outlook Search Folders, you can delete them by right clicking and selecting “Delete Folder.” If it’s a search string you regularly search for, you can keep the folder and come back to it later.
If you want a shortcut to your new OutlookSearch macro, I recommend you add it to your outlook ribbon.
Application Ideas - VBA Outlook Search
The main idea here to enable some sort of Outlook email search functionality using VBA if your default Outlook search is not working. However, you could use this to create custom search folders to track emails from a particular person or emails discussing a certain project.
Share this article with a friend if you like what you see. Let me know if your outlook email search is still not working with this VBA script and I’ll be happy to help you troubleshoot. When you’re ready to take your VBA to the next level, subscribe using the form below.

