Introduction | Example | Tutorial | Applications
Introduction - Open Applications from Outlook
Opening an Application from Outlook is simple using the VBA Shell function. Linking the Outlook Macro to your Ribbon makes it even more convenient.
When you’re in the office, you’re constantly reading and responding to emails. Why not make better use of your time by launching your favorite applications straight from Microsoft Outlook? The VBA Shell function allows you to do just that.
Example - Open Applications from Outlook
Launch VBScript from Outlook
This example launches our VBScript Timer, but can be modified to open any application.
Sub DailyTimer()
'Run timer
Shell "Explorer.exe ""C:\VBScripts\Timer.vbs""", 1
End SubTutorial - Open Applications from Outlook
- Create Outlook Macro
- Enable Developer Tab
- Open Visual Basic for Applications Editor
Two options- Press “Alt+F11”
or - Click “Visual Basic” on the Developer tab.
- Press “Alt+F11”
- From the Editor, Click “Insert” at the top, then “Module”
- You can rename the module in the Properties window, if you’d like.
The default name isModule1
- You can rename the module in the Properties window, if you’d like.
- Paste Launch Application from Outlook example to the editor
- Save and exit the editor
- Add Button to Outlook Ribbon
- From Outlook 2010, click File
- Options
- Customize Ribbon
- Click “New Tab”
- Rename “New Tab (Custom)” to
wellsr.com (Click Rename button) - Rename “New Group (Custom)” to
Launch Applications (Click Rename button)- You do not have to click an image here.
- Click the drop down arrow under “Choose commands from:”
- Click “Macros”
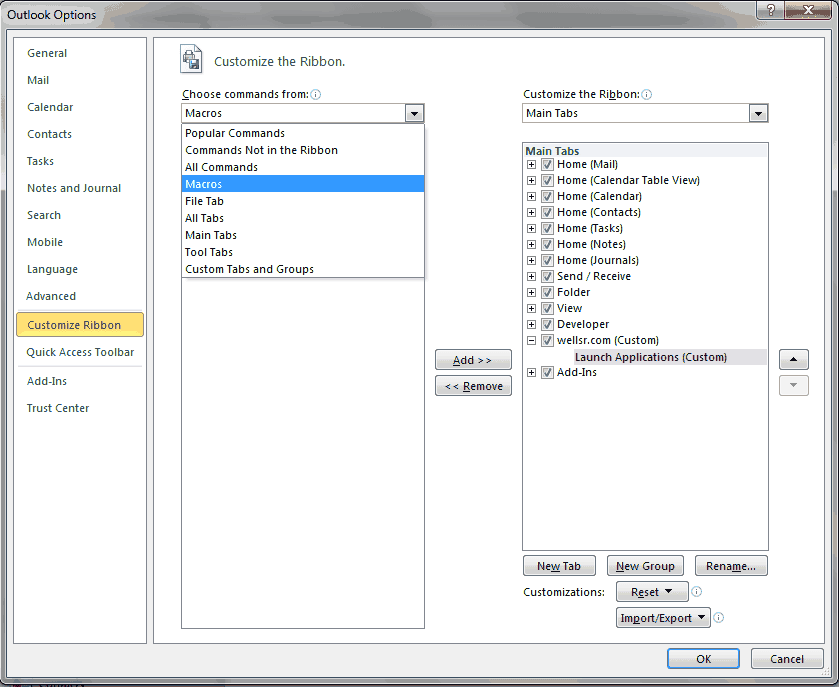
- Click
Project1.DailyTimer - Click “Add > >”
- Make sure
Launch Applications (Custom) is selected
- Make sure
- Click “Rename” to Rename
Project1.Dailytimer - Rename to
Timer - Select a Symbol
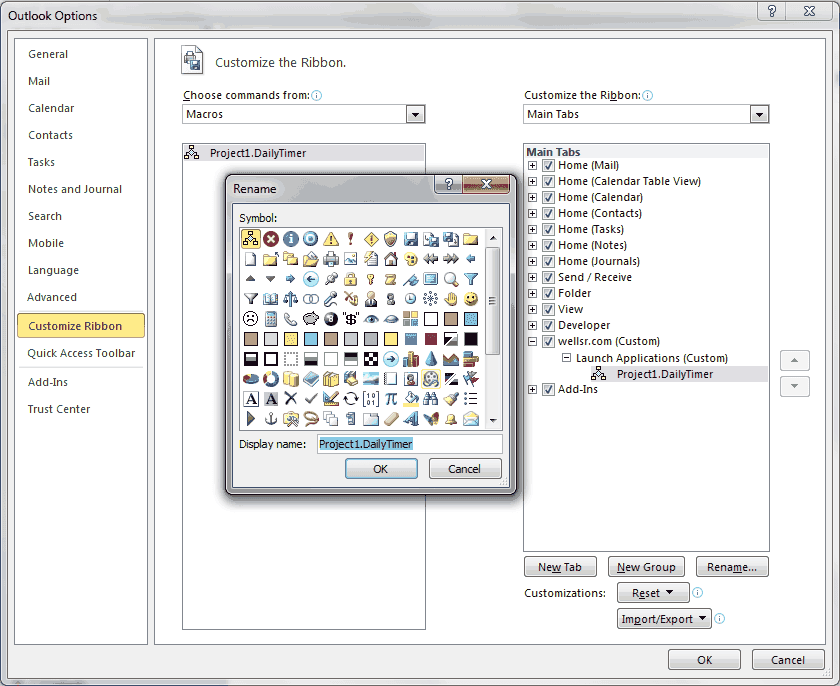
- Press OK to exit “Rename” screen.
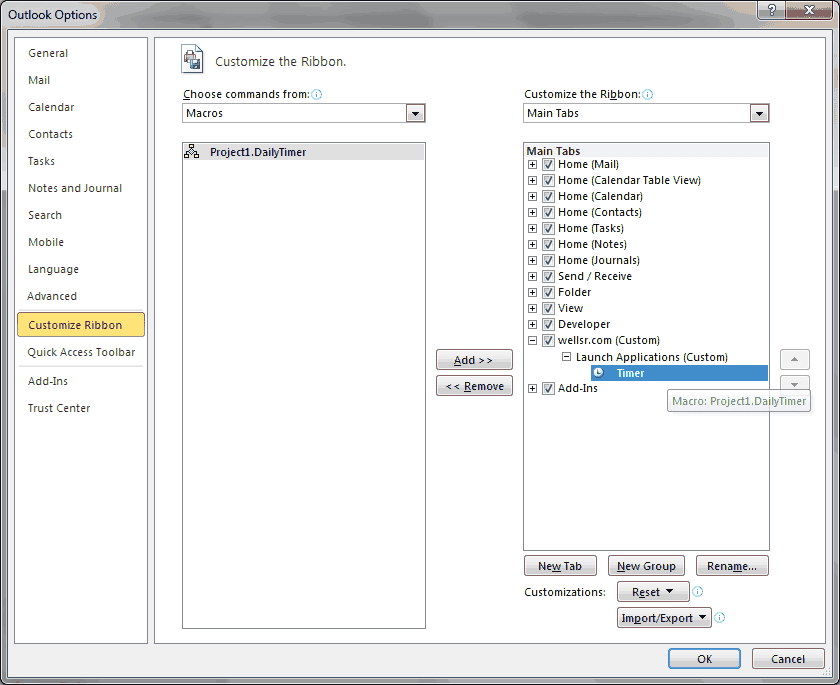
- Rename to
- Press OK to exit “Outlook Options” screen
- Click “New Tab”
That’s it! You’re all set. With a click of the mouse you’ll now be able to launch your application from your Outlook Ribbon.
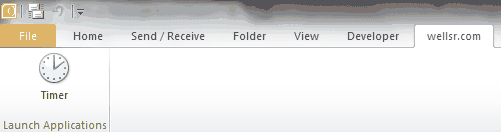
For more on how to use the VBA Shell function, visit our VBA Shell Function Tutorial
Application Ideas - Open Applications from Outlook
- Launch Excel
- Execute Timesheet program
- Open Terminal to Connect to Server
- Master Shortcut to Open all your most frequently used applications
When you’re ready to take your VBA to the next level, subscribe using the form below.

